접속한 링크 주소는 기간이 정해져 있거나 실제 주소 또한 주기적으로 변경될 수도 있습니다.
현재 구글 폼으로 설문을 받고 있습니다.
- 응답 내용에는 이름과 전화번호가 포함됩니다.
- 스프레드시트 하나를 구글 폼에 연결해두어 응답자의 이름과 전화번호가 각각의 열에 연동됩니다.
- 그런데 응답자들 중에는 이전에 응답했음에도 불구하고 다시 응답하는 경우도 있고 동명이인도 더러 존재합니다.
- 그래서 이름 열에서 이름이 같은 경우를 표시해두고 이사람이 중복응답한 것인지 단순히 동명이인인지를 보려고 찾아보던 중이었습니다.
위 요구 사항에 맞춰 여러가지 방식으로 데이터를 관리할 수 있습니다. 시트 이름은 다음과 같이 구분합니다.
- 원본 Sheets : 시트1
- 사본 Sheets : 시트0
참고: 개인적으로는 방법2를 권장합니다.
방법1: "시트0"에서 이름에 색상만 표기
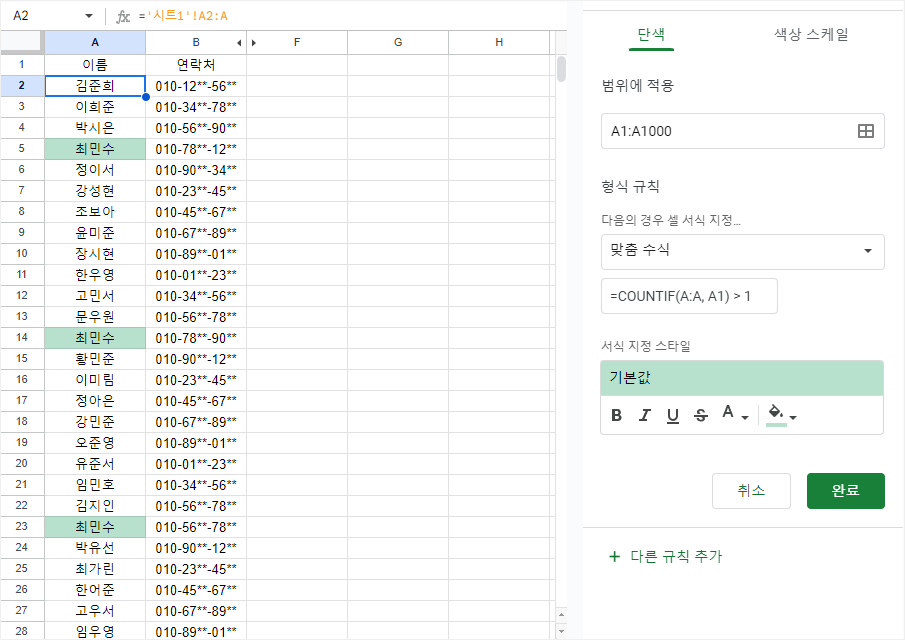
다른 시트의 데이터를 가져온 뒤 대상 셀에서 색상을 다르게 표시하려면 조건부 서식과 COUNTIF 함수를 사용할 수 있습니다. 아래의 과정을 따라해보세요.
- 시트0에서 A열에
=시트1!A2:A를 입력하여 시트1의A열값을 가져옵니다. - 그 다음, 시트0에서 A열 전체를 선택합니다.
- 메뉴에서 서식 > 조건부 서식을 선택합니다.
- 새로운 규칙을 만들기 위해 새 규칙 추가를 클릭합니다.
- 셀 값이 옵션을 선택하고, 오른쪽 드롭다운 메뉴에서 수식이 참인 경우를 선택합니다.
- 아래에 있는 공백에 다음 수식을 입력하세요.
=COUNTIF(A:A, A1) > 1또는=COUNTIF(A:A, A:A) > 1와 같이 사용해도 동일합니다. - 이 식은 A 열 전체에서 현재 행(A1)과 동일한 값이 여러 개 있다면 TRUE(참), 그렇지 않다면 FALSE(거짓)을 반환합니다.
- 서식 스타일 버튼을 클릭하여 원하는 셀 배경색과 글자색 등을 설정하세요.
방법2: "시트0"에서 다른 셀에 중복 여부 체크 표시하기
위 과정으로 사용해도 되지만 개인적으로 추후 관리를 위해서는 아래 내용을 검토하는 것을 권장드립니다.
우선, 아래의 과정을 따라해보세요. 이제 시트 0의 C 열은 중복되는 이름이 있으면 참(TRUE)으로 표시되고 해당 셀은 지정된 색상으로 하이라이트됩니다.
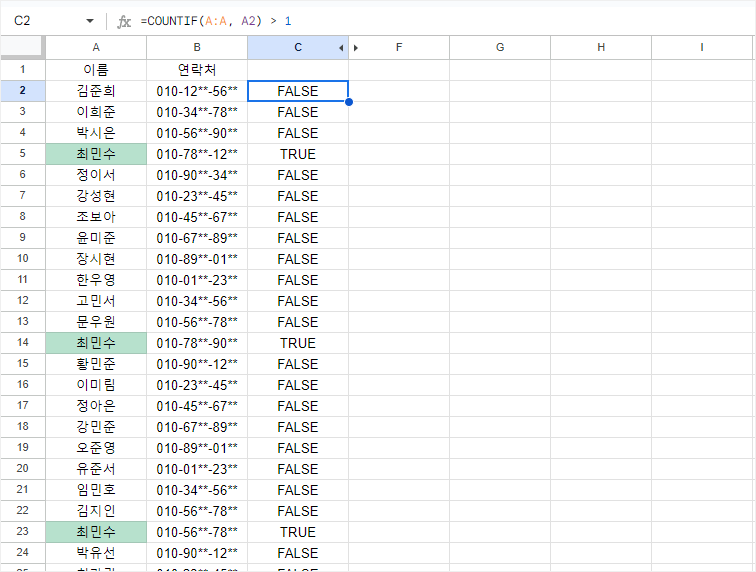
- 시트0의 A열에 시트1에서 이름을 불러오고, B열에 전화번호를 불러옵니다. 예를 들면
=Sheet1!A2와 같이 Sheet1의 A2 셀 값을 가져오면 되겠죠. - C열에서 COUNTIF 함수를 사용하여 중복되는 이름이 있는지 확인합니다. 예를 들어 이미지 처럼
=COUNTIF(A:A, A2) > 1와 같이 사용합니다.- 이 식은 A 열 전체에서 현재 행(A2)과 동일한 값이 여러 개 있다면 TRUE(참), 그렇지 않다면 FALSE(거짓)을 반환합니다.
- 조건부 서식 규칙을 설정합니다.
- 선택 범위:
C:C(C열 전체) - 조건: 셀 값이
TRUE - 서식 스타일 선택 후 적용(선택)
- 선택 범위:
그런데 위 방법은 단순히 동명이인과 중복 응답자 모두 포함될 것입니다. 그래서 만약 동명이인과 중복 응답자를 구분하려면 이름과 전화번호 모두 같은 경우만 찾아내야 합니다.
그럴 경우에는 다음과 같이 해보세요.
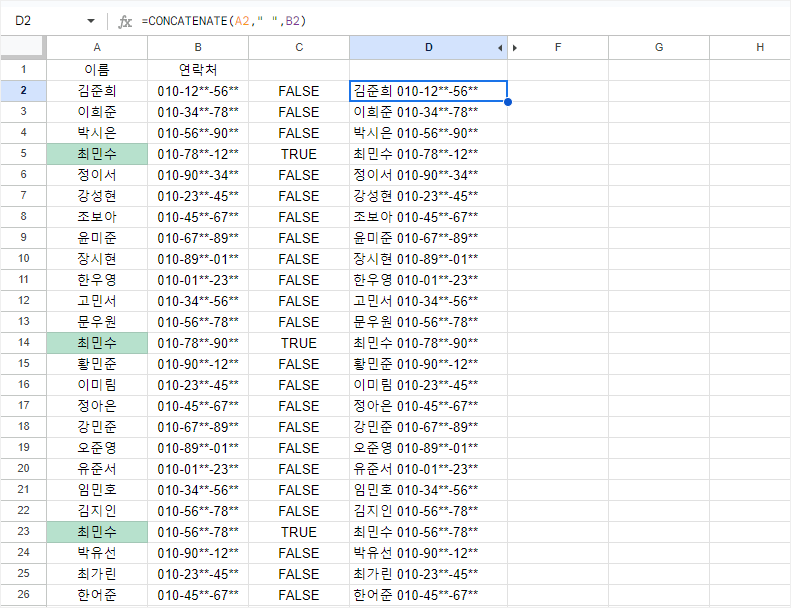
- D열에서 CONCATENATE 함수로 이름과 번호를 합칩니다. 위 그림과 같이
=CONCATENATE(A2, ,B2)이렇게 사용할 수 있습니다.
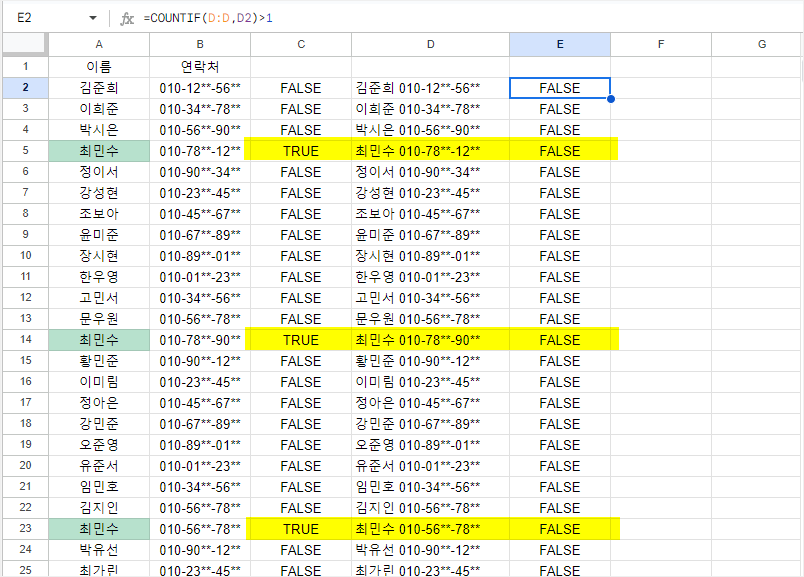
- E열에서 COUNTIF 함수로 D열의 값들 중 본인(D행)와 동일한 것들의 개수가 1개 초과인지 확인합니다. 위 이미지와 같이
=COUNTIF(D:D,D2)>1이렇게 합니다. - 다시 조건부 서식 규칙 설정을 거치게 됩니다.
- 선택 범위:
E:E(E열 전체) - 조건: 셀 값이
TRUE - 서식 스타일 선택 후 적용(선택)
- 선택 범위:
이제 E 열은 동일한 사람(동일한 이름 및 전화번호)가 여러 번 응답했는지를 표시하게 됩니다. 이에 따라 조건부 서식이 적용되어 중복 응답자만을 색상으로 구분할 수 있습니다.